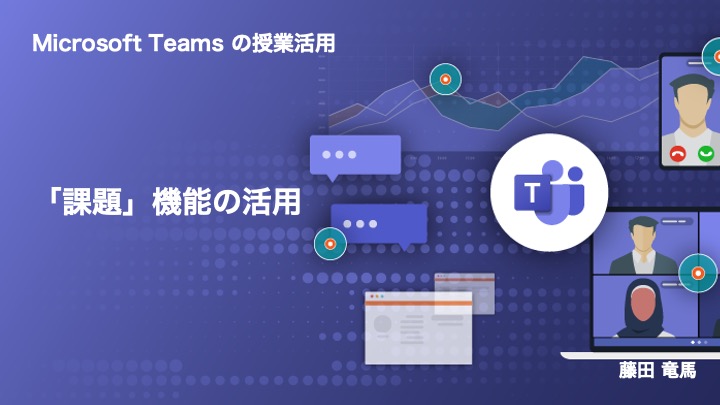久しぶりの投稿になります。
この1年間は教育業界にとっても激動の1年でしたね。
新型コロナウイルス感染症の影響で学校の在り方も大きく変わった部分がたくさんありました。
また、GIGAスクール構想*による一人一台パソコン配布事業は学校現場にとって、正直「期待」よりも「不安」のほうが大きかったのではないでしょうか。
目下、各自治体・教育委員会・学校現場において混乱の渦中にあることは否めないと思います。
とはいえ、現状の善し悪しに言及したところで何も始まりません。「つっこみどころ」が多いから「やらない」のではなく、それらを乗り越えた先にしか「最適な未来」はないからです。
というわけで、今回は多くの学校で採用されているコミュニケーションツール「Microsoft Teams」について少し紹介したいと思います。
なんでもファイル共有するな
あなたはパソコンを使う授業で子供たちにファイルを提出させるとき、「共有フォルダ」に編集したWordファイルなどを保存させていないですか?
「教材」や「広場」、「提出」などのフォルダ名をつけている学校が多いでしょうか
「ファイル名を出席番号と名前にして保存してね」
などの指示を出し、半角全角入り混じったファイル名がまるで出席簿のようにずらりと並んだフォルダを眺めつつ、名簿と照らしあわせながら、
「○○君、まだ出ていませんよ」
と先生が呼びかけている横で、既に友達のファイルを開く子なんかがいたりして
「先生、△△さんのファイルが消えました」
「先生、僕のファイルが書きかえられちゃってます」
などと、てんやわんや。
「これだからパソコン教室使うの嫌なんだよなぁ・・・」
という先生もきっと少なくないでしょう。
まずは今回紹介するTeamsの「課題」機能のお話の前に、これまでのファイルの提出について少しお話しましょう。
これまでのデータ提出「共有フォルダ」
おそらく、これまであなたが子供に作らせたデータの提出方法は「共有フォルダ」への保存(コピー)でした。
これは、校内のファイルサーバーにどの端末からでもアクセスできるフォルダを用意して、そこに子供たちの使っているパソコンから保存させるというものでした。
また、おそらく、多くの学校では教職員間のデータ共有にも「ファイルサーバー」を活用しているかと思います。
大抵の学校では「学校フォルダ」なるものがあり、各職員の端末からフォルダを開き、校務分掌書類や学年の計画、教材などを保存しているのではないでしょうか。
しかも運用を始めて10年ほど経つかと思いますので、もはや誰も手がつけられないほど肥大化してとっちらかっている学校も少なくない・・・
こうした「ファイルサーバー」上の「共有フォルダ」は非常に手軽で便利なのですが、あくまで「ファイルの共有」が目的です。
「共有」なのです。
共有の何がダメ?
「ファイルの共有」それ自体は良くも悪くもありません。これは重要な技術であり、非常に有用な使い方の1つです。
特に、ファイルサーバー上でのファイル共有は1カ所で学校運営に関する書類群を管理でき、バックアップもファイルサーバー1つバックアップしておけば十分です。
これがもし、各教員の端末毎にファイル管理されていたら・・・
バックアップは全員分取らなくてはならないし、引継ぎ時に漏れなくファイルを渡さなくてはならない。
普段、他の職員の担当している仕事、書類が一切見られないし、少し考えただけでも不便の目白押しです。
「情報」とは大事な資産ですから、それらが分散して管理されている状態は組織として非常に不健全なのです。
ところが、通常の「ファイル共有」は共有フォルダにアクセスできる人が皆、閲覧・編集ができてしまいます。
また、特定の人が見れるだけとか、編集もできる、とかを設定することも出来ますが、著しく使い勝手が下がります。
一般的には職場内の全員に編集権限がある状態での運用が現実的でしょう。
すなわち、誰にでも共有フォルダ内のファイルを編集できるし、削除できてしまうということです。
共有フォルダ=共同本棚
さらに、「ファイル」というのは1ユーザーからのアクセスにしか対応していません。
同時に1つのファイルを操作して、それぞれが編集を加えるとデータの齟齬が生じてしまい、ファイルの安全性が保たれません。
最近はWordやExcelなどのファイルは「読み取り専用で開きますか?」といったダイアログがでて、同時編集を防ぐ機能が追加されていますが、これはファイル共有時の同時編集を防ぐ機能になります。
しかし、同時編集を防いだところでファイルそのものの安全性が確保されたとは言い難い状況です。
ファイルの共有はあくまで、保存先として共有できる「共同本棚」といったイメージです。
また、同時に「配付」を目的としたファイルについては保存するファイル形式にも注意しておきましょう。
完成書類と編集書類(pdf形式とdoc形式)
ファイル共有に限った話ではないのですが、書類が完成したら、必ずPDF(.pdf)で保存する癖をつけておきましょう。
Word(.doc)などのファイルはあくまで編集用のファイルです。
いわば鉛筆書きの状態。
完成したらその状態をPDFとして出力しておくことで、編集不可状態*になります。
清書した状態と考えましょう。
編集元としてWordファイルを置いておくことも必要ですが、配付する・共有する・添付するなど完成段階で人に見せるときにはPDF形式で書き出し、配付するようにしましょう。
「あ、いじっちゃった」
「間違えて編集しちゃった」
「私のパソコンにこのフォント入ってなくて崩れてる」
「そもそもWordが入ってなくて開けない」
など、様々なトラブルがほぼ解決します。
また、ファイルサイズを小さくすることもでき、送信時、保管に際しての利点もあります。
送信先がスマホでもPDFなら開きやすいですしね。
Microsoft Teamsの「課題」機能
Microsoft TeamsはMicrosoft Officeツール群(Word, Excel, PowerPointなど)の1つで、コミュニケーションを図るツールになります。
主な機能はチャットを中心としたユーザー間のコミュニケーションで、組織単位での機能制限、コミュニケーション制限か可能で、チーム内(組織内)コミュニケーションに重点が置かれたソフトウェアになります。
誰とでも簡単に連携がとれるZoomやSkypeなどと違い、基本的にはクローズな組織内でのコミュニケーションに特化するという特徴から、学校組織や企業内でのコミュニケーションを強く意識した構造と言えるでしょう。
その中でも最も学校のための機能の1つが「課題」機能と言えます。
Teamsでの会話・チャットと投稿
実際、Teamsを使い始めるとまず、使い始めるのはメインの機能である「チャット」及び「投稿」でしょう。
個人間での直接やりとりはLINEのように使える「チャット」機能。
チーム内でのやり取りは「投稿」機能になります。
「チャット」と「投稿」の違いは「会話」か「お知らせ」かといったニュアンスが近いかと思います。
「投稿」はチーム全体(もしくはチャネル単位)に対するアナウンスであり、必ずしもチーム内での「会話」を促すモノではありません。掲示板と言ったほうがわかりやすいでしょうか。
「投稿」の場合は誰かの発言(投稿・スレッド・スレ)に対して返信(リプライ・リプ)をつけることができます。
「チャット」は1対1もしくは少人数での会話に特化しているのに対し、チームでの「投稿」はチーム全体へのお知らせになります。
チームですから対象が多人数であることが想定され、基本的には「会話をする」というよりは「情報を共有する」という目的になります。
しかし、共有された情報についての意見交換が必要な場合もあるでしょうから、そうした際には「返信」をつけることで該当する投稿についての会話の流れをつくることもできます。
投稿毎に会話の流れができるわけですから、多人数での話題が混線することなく、話題毎に返信を整理できるということですね。
特定の人(達)と会話するなら「チャット」、チームに対しての連絡は「投稿」ということですね。
安易に使いがちな「ファイル」機能
では、ファイルの受け渡しをする場合にはどうすればいいでしょうか。
チャット機能の場合、文字を入力するところで写真やWordファイルなどをドラッグするだけで簡単に相手にファイルを渡すことができます。
投稿の場合も同様の操作でファイルを添付することが可能です。このように、発言者から相手へのファイルの受け渡しは簡単に行うことができるのもTeamsの特徴でしょう。
では、相手。この場合は子供達ですね。子供達から提出物を回収したいときはどうでしょうか。
みんながみんな先生にチャットで送られても困ります。
投稿で送られても子供の数だけ投稿が乱立したり、返信に提出物がぶら下がることになり、煩わしいことこの上ないでしょう。
そこで、簡単に使えそうな機能が「ファイル」です。

この機能はまさにファイルサーバーなわけですが、Teamsを介して利用することができるというのがメリットになります。
Teamsを介することができるということは、「ファイル」にアップロードしたデータについてTeams内で会話と紐付けたり(添付)、特定のチーム内だけで共有することができるため、ある程度ファイルの安全性を確保できることになります。

また、チーム単位でファイルが管理されるため、関係のないファイル*が表示されるということもありません。
チーム単位で手軽にファイルが共有できるなんてなんて便利なんでしょう!
しかし、この便利なファイル機能も欠点はあります。
友達のファイルをいじらせない!
「ファイル」に提出フォルダを準備し、
「Wordでまとめを書いたらファイルの中の“国語課題BOX”にアップロードしてね」
などの指示を出すと、友達のファイルを覗きたい放題です。
しかも、これからその提出物を確認して評価をしなきゃいけないのに
「先生、僕のファイルが書き変えられてます!」
なんてことになるわけです。
これは困った。

そうなんです。「ファイル」機能はあくまで「ファイル共有」機能なのです。
というわけで、ここからが重要!
- 評価対象の提出物は「課題」機能を使え
- みんなと共有したいファイルは「ファイル」に置け
この2点を徹底しましょう。
「課題」機能で提出物管理
今回のメインディッシュです。
「課題」機能はチーム画面の上のタブにあります。

このように、子供たちの提出状況がわかり、フィードバックコメントをつけることなどが出来るためオンラインで課題のやり取りができます。

新しい課題を作成する画面で、課題についての手順などを書きます。
「リソースの追加」という機能を使い、課題のテンプレートを作成・添付します。

「課題」の概要はお分かりいただけたでしょうか。
百聞は一見にしかず。操作については習うより慣れろといったほうが正直わかりやすいと思います。
まずは触ってみてください。
提出は「課題」、共有は「ファイル」
また、場合によっては「他の子の作品を読む」活動が考えられるでしょう。
例えば、国語の授業において感想文を書かせ、他の子と読みあいっこして、感想文の感想文を書かせるなどです。
このように他の子のファイルを読ませたい場合は「ファイル」機能のほうが便利です。
しかし、先述したように「ファイル」にWordデータでそのまま置くと、中身を書き変えられてしまうおそれがあるので、PDFとして出力したものを「ファイル」にアップロードするようにさせましょう。
・「課題」機能からテンプレートを配布
・保存、提出までが「課題」機能からの流れでできる
・提出したデータをPDFでも出力させる
・出力したPDFデータを「ファイル」にアップロードする
・感想文に対する感想を書く「課題」をさらに割り当てる
・PDFを読みながらWordで感想文の感想を書き、提出
例えばこのような流れで課題を与えることで、それぞれの提出物のデータの安全性が保たれた上でTeamsを中心とした完全ICT化された課題提出をさせることが可能となります。
もちろん、この例の流れにおいては完全にオンラインで出来ますので、オンライン授業にも対応するということですね。
流れさえ何回か練習すれば低学年でも決して難しいことではありません。
ファイル形式の指導も大事な「情報教育」

さて、ここまでの流れのポイントは「データの安全性」です。
安全性と聞くと、ウイルス?と考えそうですが、そうではありません。
データの中身がいじくられない、というのも「安全性」なのです。
データの中身が授業中の様々な所作を経ることで改ざん、破損、紛失などが起こると評価できなくなってしまいます。
子供たちが一生懸命書いたレポートを作成後の活動の中で紛失等してしまうことにさせたくないですよね。
そのためにも提出方法やファイル形式の指導はとても重要です。
また、実社会においても大切な書類は編集可能な状態で相手に渡すべきではありません。
「自由に編集して使ってね」という意図であればWordのまま相手に渡すこともありますが、
基本的には完成した書類はPDFや圧縮ファイル*で相手に渡すべきです。
Excelで渡すのであれば相手にいじって欲しくないところは「保護」をかけるべきでしょう。
画像データを求められたら「jpg」「png」「gif」いずれのデータがいいのか確認したいところです。
このように、データの種類・保存形式・サイズなどについては早いうちからなれておくに超したことはありません。
原稿用紙何文字詰とか、A4用紙とかB5用紙とか、5mm罫線のノートだとか、
そういったことと同じ概念と言ってもいいでしょう。
そして、先生自身もファイル形式について意識するようにしましょう。